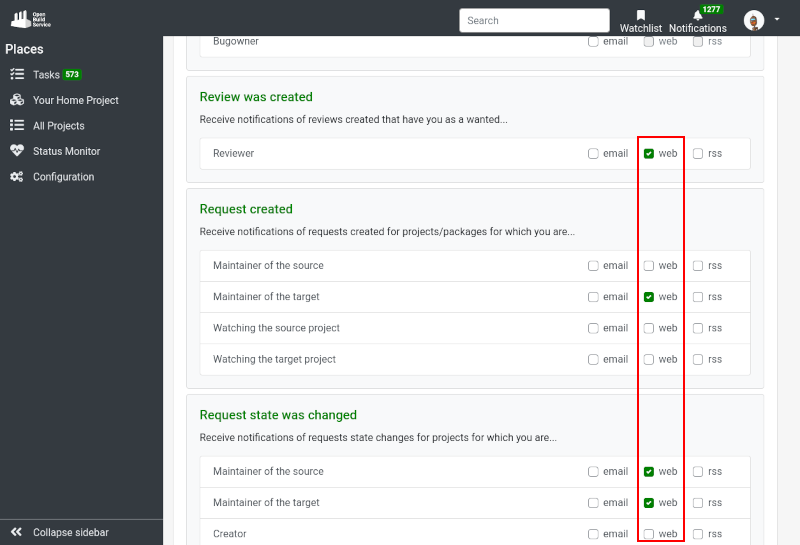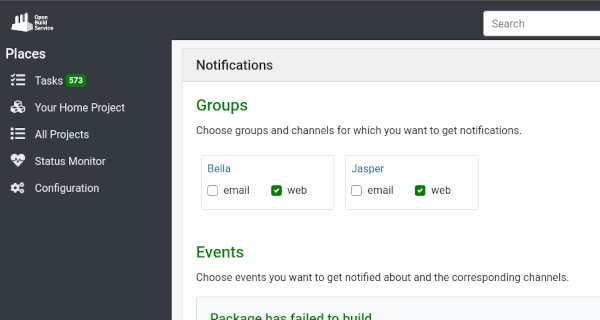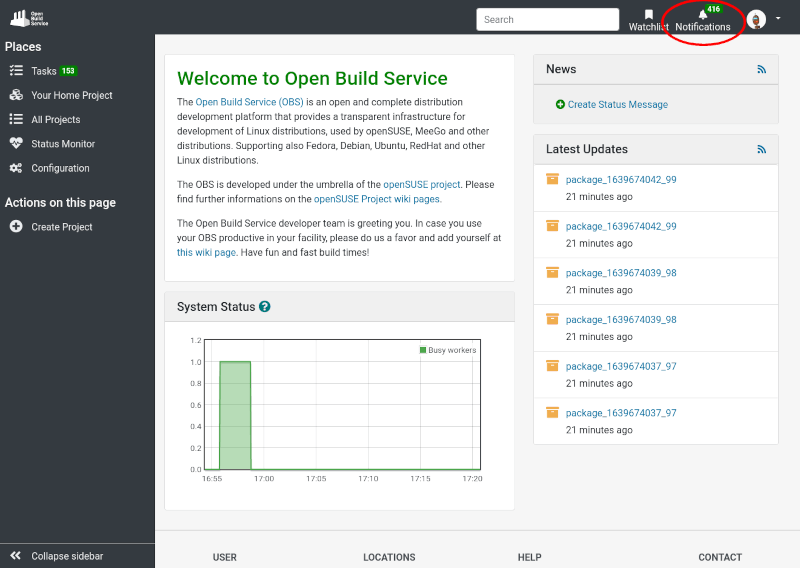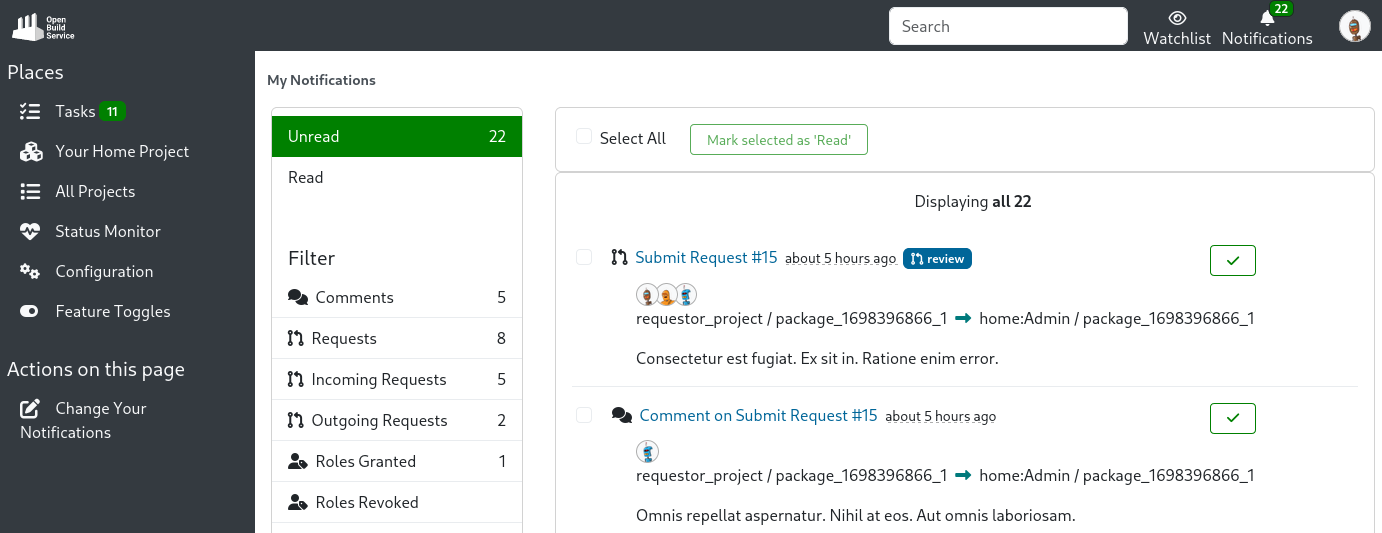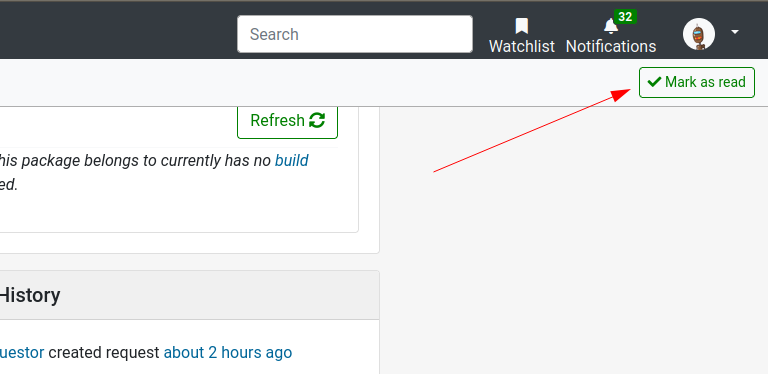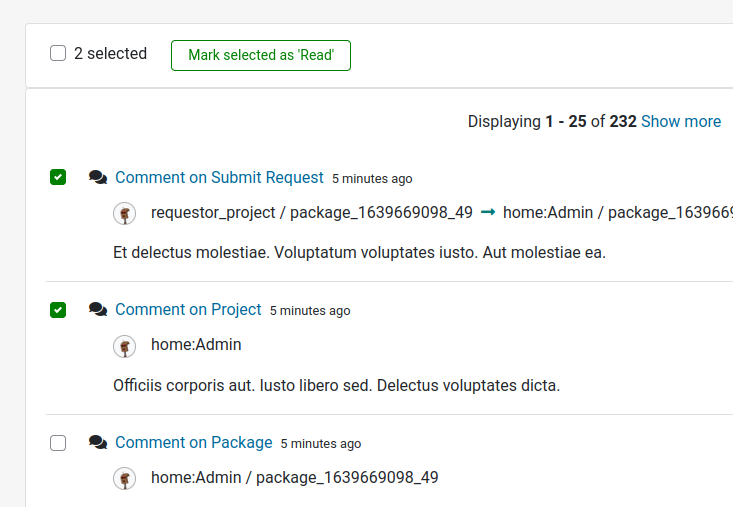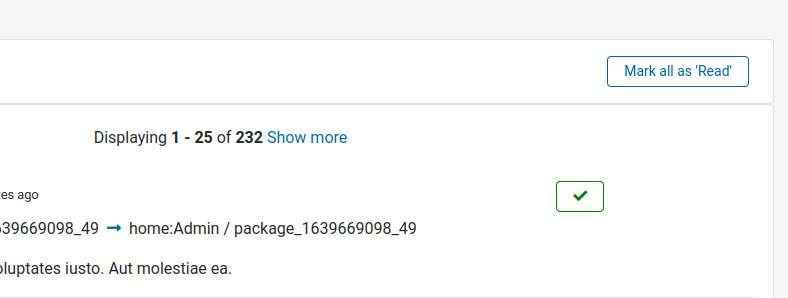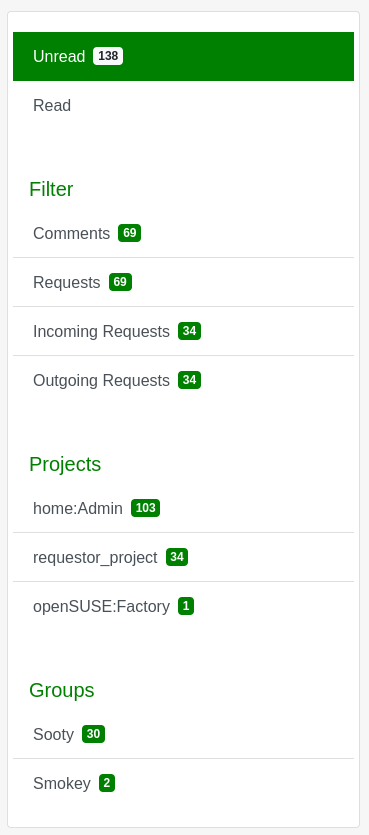10 Notifications #
That means this feature is only available through our Unstable project which we deploy on public OBS instance, but is still not part of an OBS release.
The "Notifications" page is the place that keeps you up-to-date with your daily OBS work. There, you can see notifications of events that happen in OBS and are important for you.
You can configure them in detail to receive just what is of your interest. Not only that, with the web UI interface, you can easily filter your notifications and mark them as read, improving your OBS workflow experience.
10.1 Notifications Configuration #
Click on the "Manage Your Notifications" link to define which notifications you want to receive. You can see this link in the "Actions" menu on your "Profile" page and on the "Notifications" page.
On this page, you can configure under which conditions you receive each type of notification (email, RSS, web). Mark the "web" checkboxes to configure what notifications you will receive in the web UI.
You can get web notifications from events happening to projects and packages where the group you belong to is an owner. Just mark the "web" checkbox in the groups your are interested in.
10.2 Where Can We Find the Notifications? #
At the top right corner of every page, you will find a link to your notifications. It includes a counter of your unread notifications. Just click on it to access your notifications page.
10.3 Notifications Content #
After clicking on the "Notifications" link, you will see a list of your most recent unread notifications.
A notification can have different origins. Each notification item includes a couple of lines to help recognize them among the others. You always have the option to click on a notification, which will lead you to the specific section of OBS (request, comment, project, package, ...) with the full details on what caused the notification.
10.4 Mark Notification as Read or Unread #
Once you read a notification and possibly take action, you can mark it as read. This will sort the notification in the "read" category and it's not shown anymore next to the one that might still need some attention. Also worth mentioning that we perform a periodical cleanup that deletes all the notifications older than 365 days.
There are different ways and places to mark your notifications as read. Marking a single notification can be done by simply clicking the button with the green checkmark shown on the notification itself.
Another way is to mark it directly on the related element (for example the associated request) through the little toolbar that appears on top. You will be redirected back to your notifications page afterwards.
If you received a lot of notifications and don't want to mark them one by one, there are two ways to speed up the process. You can use the checkboxes on the left to select individual notifications and click on the "Mark selected as 'Read'" button.
In case you exceed 300 notifications you have the possibility to use the button "Mark all as 'Read" that will appear on the right side to mark all notifications of the chosen filter as read.
Should you ever mark a notification as read by accident, you can simply revert this by selecting the "read" filter on the right side and using the equivalent elements, used to mark them as read, in order to bring them back to your unread notifications.
10.5 Notifications Filters #
Filters help you in focusing your attention on a subset of your notifications. They are on the left side of your screen.
Here's a description of all available filters:
Unread: All unread notifications, so notifications which you haven't marked as read, will be displayed when selecting this filter.
Read: All notifications which you have marked as read will be displayed when selecting this filter.
Comments: All unread notifications related to comments will be displayed when selecting this filter.
Requests: All unread notifications related to requests will be displayed when selecting this filter.
Incoming Requests: All unread notifications related to incoming requests, so requests which someone submitted to a project/package you are involved in, will be displayed when selecting this filter.
Outgoing Requests: All unread notifications related to outgoing requests, so requests which you submitted to a project/package, will be displayed when selecting this filter.
Projects: All unread notifications related to a project will be displayed when selecting a project filter. Each project with at least one unread notification has its own project filter.
Groups: All unread notifications related to a group will be displayed when selecting a group filter. Each group with at least one unread notification has its own group filter.
10.6 API #
Every user can check their unread notifications by querying:
osc api -X GET "/my/notifications"
It will return a list with your unread notifications:
<?xml version="1.0" encoding="UTF-8"?>
<notifications count="2">
<total_pages>1</total_pages>
<current_page>0</current_page>
<notification id="3">
<title>test 1</title>
<who>Administrator</who>
<state>new</state>
<when/>
<event_type>review_wanted</event_type>
</notification>
<notification id="25">
<title>test 2</title>
<who>User 2</who>
<event_type>comment_for_package</event_type>
<when/>
</notification>
</notifications>This one will toggle a notification read or unread.
osc api -X PUT "/my/notifications/3"
It will say if the operation went well or not.
<?xml version="1.0" encoding="UTF-8"?>
<status code="ok">
<summary>Ok</summary>
</status>For more informtion regarding the notifications API endpoints, check out our New API Documentation.